Você usa bastante o Instagram, Conectado? Se usa, já deve ter visto alguma publicação com várias imagens que se complementam, certo? O nome desse recurso é carrossel e é uma ótima escolha para a produção de conteúdo visual no Instagram, como mockups e anúncios mais atrativos. Existem diversas formas de fazer, até mesmo no Canva. Mas devo confessar: a minha favorita é pelo Photoshop. Quer aprender a fazer carrossel no Instagram, pelo Photoshop? Vamos de passo a passo!
Primeiro passo:
Abra o programa. No menu superior, clique em Arquivo e logo em seguida em Novo. Assim, você cria um documento para fazer a sua arte.

Segundo passo:
Defina a altura do seu documento para 1080 pixels, o valor padrão do Instagram. Já para a largura, tudo depende do número de páginas que você quer fazer. Quer fazer 4 páginas? Então 1080 de altura x 4320 de largura. Melhor 5 páginas? 1080 de altura x 5400 de largura. O segredo é sempre multiplicar por 1080. Importante lembrar que o Instagram permite até 10 fotos por postagem! Definiu a altura e a largura? Então clica em OK!
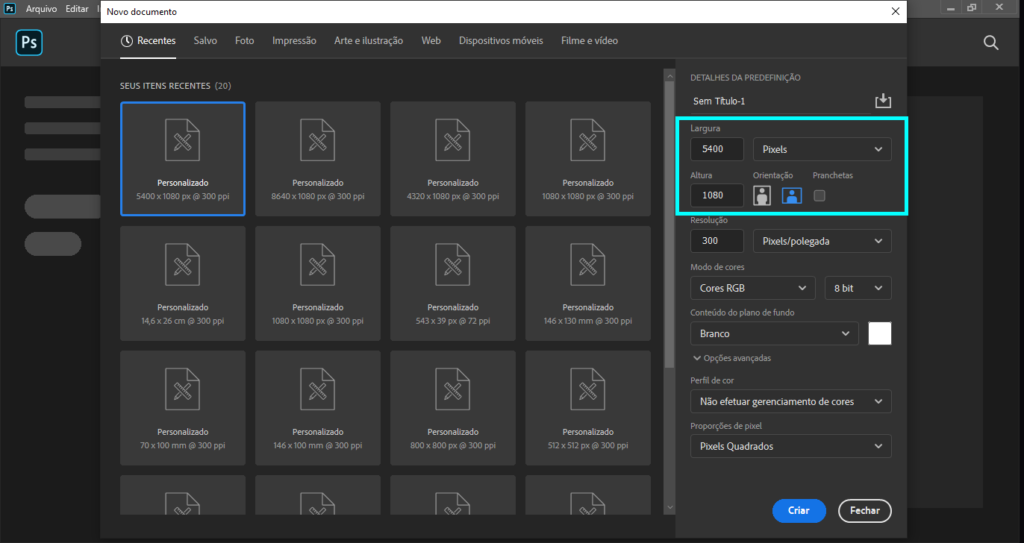
Terceiro passo:
Na barra esquerda, localize a ferramenta Fatia. Ela fica no mesmo ícone que a ferramenta Corte.
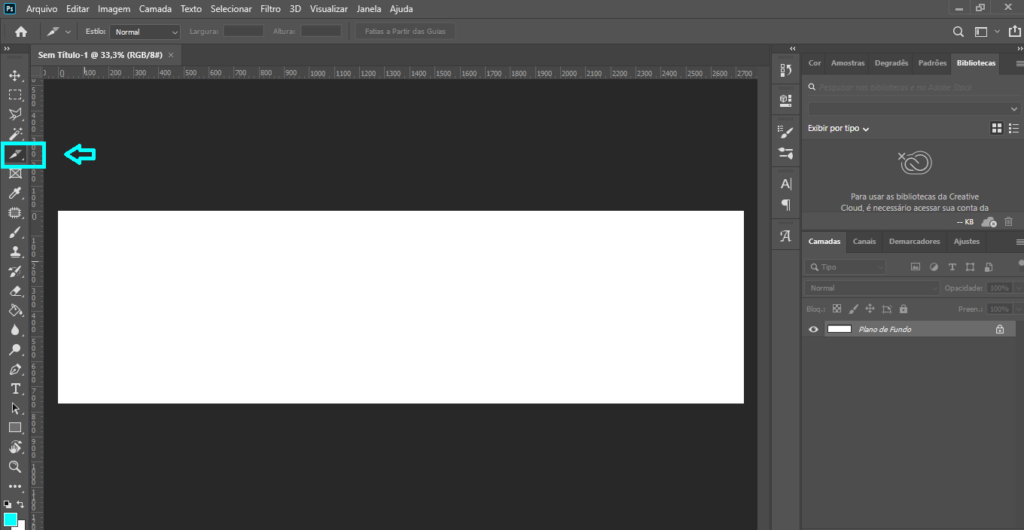
Quarto passo:
Com a ferramenta selecionada, em cima do documento aperte o botão direito do mouse e escolha a opção Dividir Fatia.

Quinto passo:
Abriu a opção Dividir Fatia? Depois disso, selecione Dividir Verticalmente e escolha o número de páginas que escolheu fazer lá no segundo passo. Caso tenha escolhido 5 páginas, digite o número e aperte o OK.
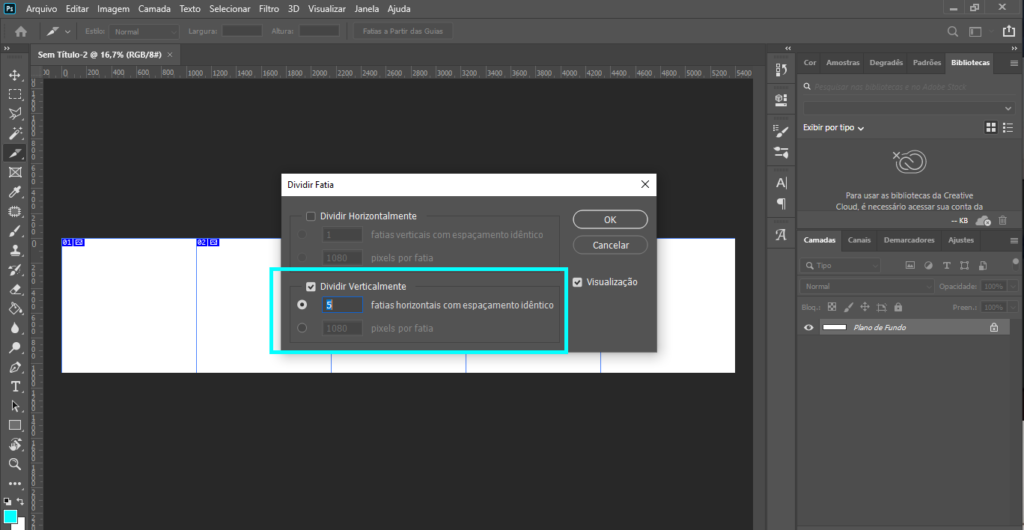
Sexto passo:
Agora, a sua imagem já conta com as divisões certinhas! Crie sua arte livremente e sem medo de ser feliz. Não esqueça que a capa do seu carrossel será a fatia número 1, viu. Então comece da esquerda para a direita.
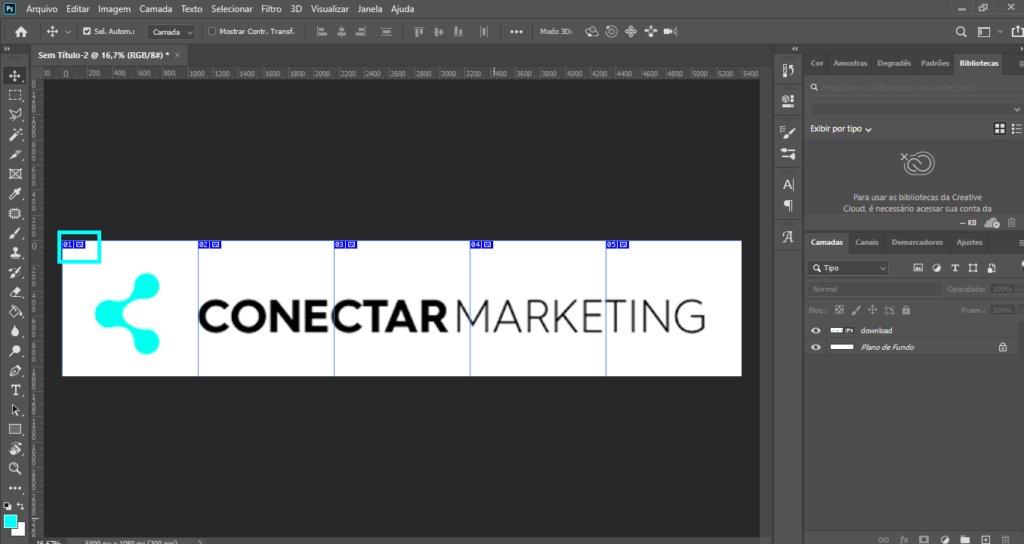
Sétimo passo:
Terminou seu belíssimo carrossel no Instagram? Bora salvar, então? No menu superior, selecione a opção Arquivo e desça até Exportar e clique em Salvar para Web (legado).
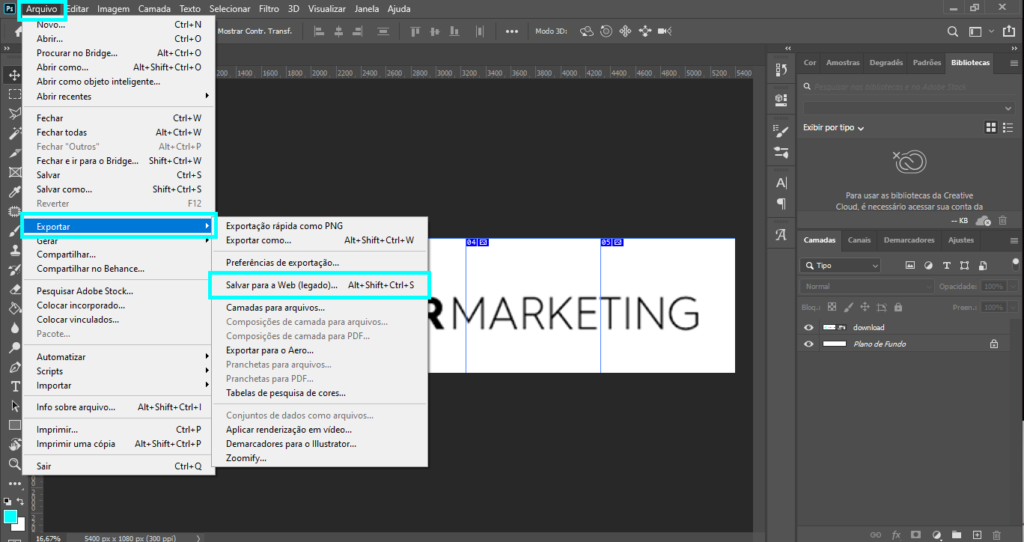
Oitavo (e último) passo:
Após abrir o menu Salvar para Web (legado), altere a Predefinição, no topo, para PNG-24. Aí é só clicar em Salvar, escolher o destino e pronto!
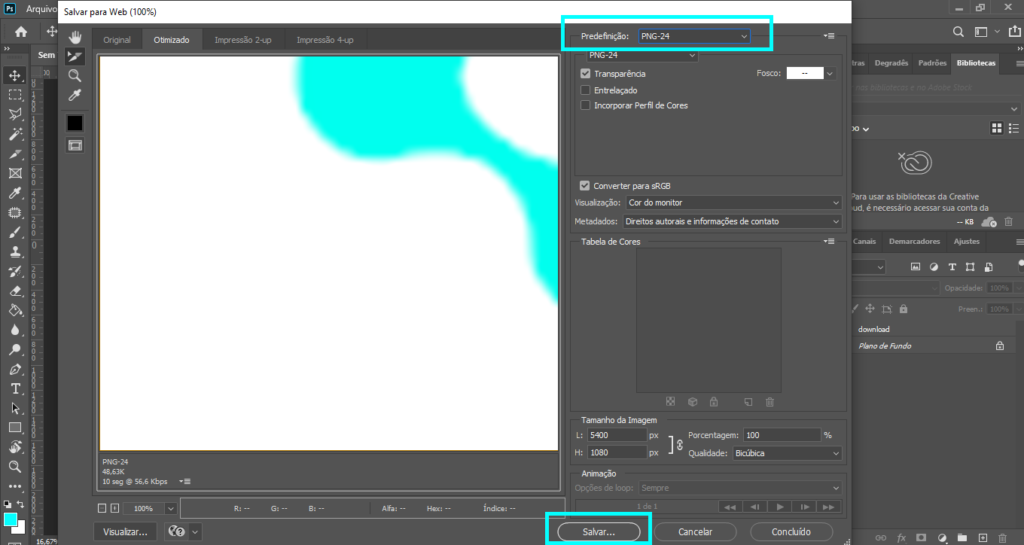
The End
O arquivo estará pronto, salvo na ordem certinha do seu carrossel!
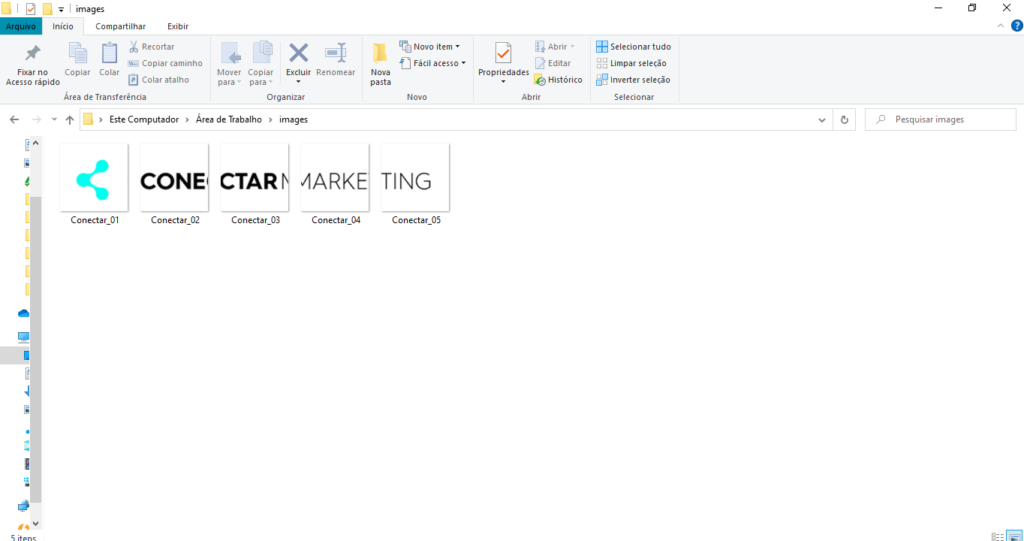
Gostou do tutorial, Conectado? Faça aí o seu carrossel no Instagram e marque a @conectar.marketing na postagem, vai!
* O tutorial foi feito usando o Photoshop 2020. As funções podem ter nomes diferentes em outras versões do software.
Precisa de ajuda com o marketing da sua empresa?
Preencha o formulário abaixo que entraremos em contato!
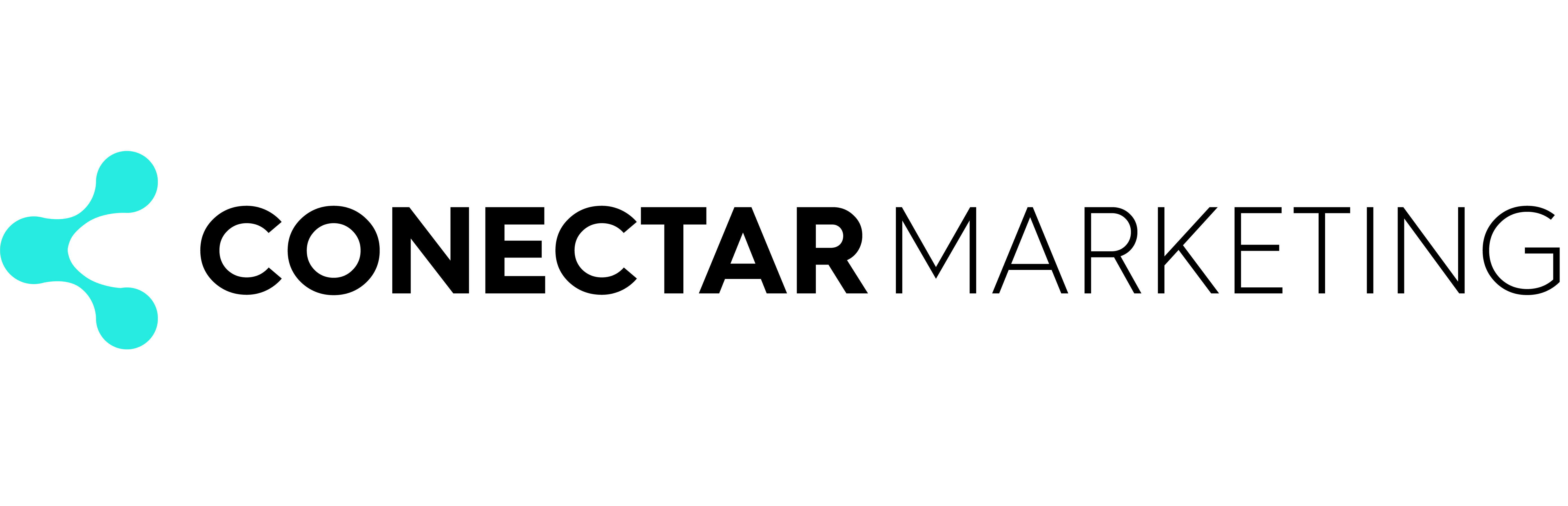
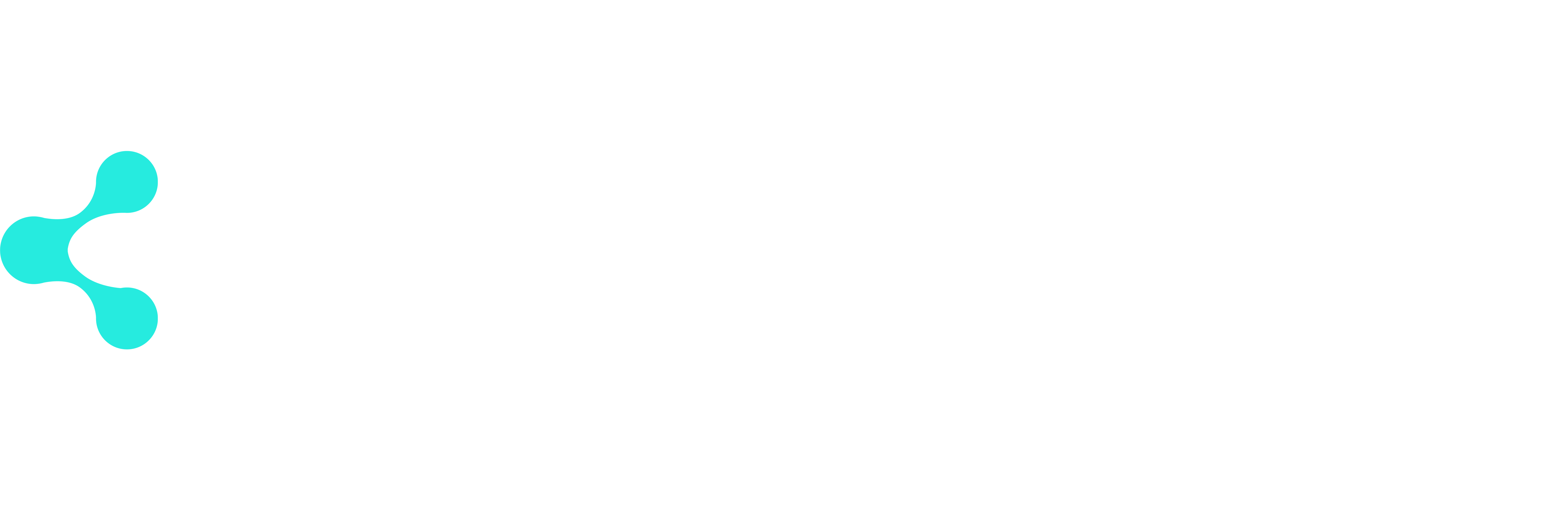
1 Comments